
Neem even de tijd
Om Chiff optimaal te gebruiken, moet je er even tijd voor nemen. Je kunt het vergelijken met het kopen van nieuwe sloten voor je huis. Die zul je ook eerst nog moeten plaatsen voordat ze je veiliger maken. Ga er dus even goed voor zitten en neem er de tijd voor. Dan heb je er voor de rest van je leven plezier van.
Heb je op dit moment echt geen tijd? Dan raden we je aan om een moment te prikken waarop je Chiff gaat instellen. Heb je volgende week nog een vrije avond? Zet dan heel groot “Chiff instellen” in je agenda.

Download Chiff
Chiff bestaat uit twee dingen:
- App op je telefoon: hier worden al je persoonlijke accounts opgeslagen. Met de app kun je natuurlijk inloggen op websites op je telefoon.
- Browserextensie op je computer: deze hebben we gemaakt zodat je ook op websites op je computer kunt inloggen. Als je daar toestemming voor geeft in de app, kan je account door de browserextensie veilig worden opgehaald en ingevuld.
Om het duidelijker te maken, hebben we hier ook een video over gemaakt:
Nu je hopelijk een goed beeld hebt van Chiff, is het tijd voor de volgende stap: het downloaden van de app en de browserextensie. Loop je ergens in deze stappen vast? Aarzel dan niet en neem gerust contact met ons op via hello [you know it] chiff [dot] app.
Download de Chiff app
Je kunt de Chiff app downloaden door op je mobiel naar de website https://chiff.app/try te gaan. Je wordt dan automatisch naar de App Store (iPhone) of Play Store (Android) gestuurd.
Open de app wanneer de download voltooid is. Er volgen nu een paar stappen om Chiff in te stellen. Zo zijn we onder andere verplicht om akkoord te vragen op het ontvangen van pushberichten en het gebruiken van je vingerafdruk of gezichtsherkenning. De pushberichten zijn nodig om straks ook op je computer in te loggen. In de laatste stap zie je je camera en is het nodig om de app met de computer te koppelen, zodat de wachtwoorden daar veilig heen kunnen worden gestuurd vanuit de app. Wacht hier even mee en leg je telefoon naast je neer. Voor deze stap heb je eerst de Chiff browserextensie nodig op je computer.
Installeer de Chiff browserextensie
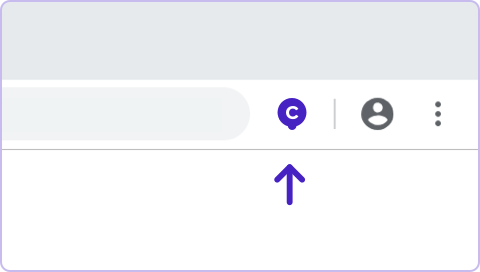
Open je internet browser op je computer, bijvoorbeeld Google Chrome, en ga naar https://chiff.app/nl/go. Onder het plaatje staan de icoontjes van Internet browsers waarvoor Chiff beschikbaar is. Klik op het icoontje van je internet browser. Afhankelijk van je browser wordt de extensie dan direct gedownload of kom je op een nieuwe pagina waar je op ‘Download’ moet klikken.
Wanneer je de extensie hebt geïnstalleerd, verschijnt er een paars venstertje rechtsboven in je browser met een pijl. De installatie is gelukt! Zie je het Chiff logo rechtsboven? Klik daar dan op en er verschijnt een grote QR-code.
Het kan voorkomen, bijvoorbeeld wanneer je Google Chrome gebruikt, dat je het logo rechtsboven niet meteen ziet. Druk dan even op het puzzelstukje en je ziet Chiff in het menu staan. Druk dan op de punaise rechts naast Chiff zodat je Chiff altijd naast het puzzelstukje ziet.
Koppel de app met de browserextensie
Mooi! Je hebt nu de twee componenten van Chiff geïnstalleerd en het is tijd om deze twee met elkaar te koppelen. Als het goed is, heb je in de vorige stap op het Chiff logo (de browserextensie) rechtsboven in je Internet browser geklikt. Je ziet nu een grote QR-code, die je moet scannen met de Chiff app. In de laatste stap van de installatie van de app, ‘koppelen met je computer’, kun je met de camera de QR-code scannen. Bevestig dan het koppelen met je vingerafdruk of je gezichtsherkenning in de app.
Heb je per ongeluk deze laatste stap van de app installatie overgeslagen door op ‘Later’ te klikken? Geen probleem: als je in de Chiff app in het tabblad ‘Apparaten’ op de ‘+’ knop drukt, krijg je hetzelfde scherm te zien. Je kunt nu de QR-code scannen om je app met je computer te koppelen.
Als alles goed is gegaan, zie je nu confetti op je computer beeldscherm! In de app staat een gekoppeld apparaat waarvan je de naam eventueel kunt veranderen als je dat fijn vindt door er op te klikken.
De installatie van Chiff is helemaal gelukt! Nog even doorzetten en we kunnen écht beginnen met veilig en makkelijk inloggen!

Voeg je accounts toe
Nu je Chiff helemaal hebt geïnstalleerd, is het tijd om je online accounts toe te voegen. Een account toevoegen kan op een aantal manieren, maar de snelste en makkelijkste manier vertellen we je eerst.
- Ga op je computer naar een website waarvan je een account wilt toevoegen.
- Log in zoals je normaal ook zou doen.
- De browserextensie vraagt automatisch of je het account wilt toevoegen nadat je hebt ingelogd.
- Klik op ‘Ja, bewaar’ en je krijg een pushbericht op je telefoon.
- Bevestig het pushbericht op je telefoon en het account is toegevoegd.
In het tabblad ‘Accounts’ zie je nu het account staan dat je zojuist hebt toegevoegd. Als je er op klikt, kun je alle gegevens bekijken. Deze stappen kun je voor alle accounts volgen die je wilt toevoegen. Dat kun je nu doen, maar je kunt het ook elke keer doen als je inlogt op een nieuwe website.
Andere manieren om accounts toe te voegen:
- In het tabblad ‘Accounts’ in de Chiff app , kun je op de ‘+’ knop drukken. Hier kun je handmatig een account toevoegen. Let op: zorg dat de URL van de website precies klopt, anders werkt Chiff niet.
- Ga op je computer naar de website waarvan je een account wilt toevoegen en klik op de browserextensie. In het menu vind je de optie ‘Voeg account toe’. Wanneer je dit invult en op ‘Bewaar’ klikt, ontvang je een pushbericht op je telefoon. Als je die autoriseert, wordt het account opgeslagen.
- Wil je meerdere accounts tegelijk opslaan? Dat is mogelijk als je een CSV-bestand hebt met al je accounts daar in. Die kun je zelf maken, maar soms kun je het ook verkrijgen als je eerder een wachtwoordmanager hebt gebruikt. Je kunt dan je gegevens vaak exporteren naar een CSV-bestand. In de FAQ staat hier een stappenplan voor: FAQ vraag 16.

Inloggen met Chiff
Nu je een account hebt toegevoegd, is het tijd om met Chiff in te loggen. Dan kun je meteen in de praktijk zien hoe het werkt :-). Daarvoor volg je deze stappen:
- Ga naar de website waarvan je een account hebt opgeslagen.
Ben je nog ingelogd? Log dan even uit zodat we Chiff kunnen testen.
- Ga op de website naar de pagina waar je moet ‘Inloggen’.
- Als het goed is, vraagt de browserextensie of je wilt inloggen. Klik op ‘Ja’.
Krijg je geen vraag in beeld? Soms herkent de browserextensie niet dat je wilt inloggen. Het kan dan helpen om op het wachtwoordveld te klikken. Als de browserextensie dan nog niet reageert, klik dan op het Chiff-icoontje rechtsboven in je browser en kies in het menu ‘Log in’.
- Je ontvangt een pushbericht op je telefoon.
- Autoriseer het pushbericht op je telefoon en je gegevens worden verstuurd naar je browser.
- Je kunt nu inloggen op de website.
Deze flow maakt Chiff uniek en zien we constant terug. De browserextensie vraagt iets aan je, bijvoorbeeld of je wilt inloggen, je bevestigt het bericht op je telefoon en je kunt verder gaan op je computer.

Wijzig je wachtwoorden
Om echt veilig te zijn online moet je unieke, lange en moeilijke wachtwoorden gebruiken. Nu je je wachtwoorden in de app kunt opslaan en ze automatisch voor je worden ingevuld op je computer, hoef je je wachtwoorden niet meer te onthouden. Daarom is het geen probleem om je wachtwoorden te wijzigen in iets heel complex. Chiff kan je helpen sterke wachtwoorden voor te genereren, maar je moet ze wel zelf wijzigen op de website.
Hiervoor moet je de volgende stappen volgen:
- Wanneer je inlogt met Chiff, vraagt de browserextensie of je het wachtwoord wilt wijzigen. Klik op ‘Ja, wijzig’.
Als Chiff het niet aan je vraagt, heb je de pop-up misschien eerder weggeklikt. Dat geeft niet, je kunt via het menu in de browserextensie (klik op het Chiff logo rechstboven), de optie ‘Wijzig’ kiezen.
- Ga nu naar de webpagina waar je het wachtwoord kunt wijzigen.
Dit verschilt per website, maar meestal staat het onder ‘Mijn gegevens’, ‘Account’ of ‘Instellingen’. Staat het venster in de weg? Dan kun je het verslepen met je muis.
- Als je de pagina hebt gevonden, klik je op ‘Ja, gevonden’ in de browserextensie.
- Je ontvangt een pushbericht op je telefoon. Autoriseer deze.
- De browserextensie geeft nu je oude wachtwoord en een nieuw (sterk) wachtwoord.
- Kopieer en plak de wachtwoorden in de juiste velden op de webpagina en wijzig het wachtwoord.
- Als de pagina ververst, vraagt de browserextensie of het gelukt is om je wachtwoord te veranderen. Als het namelijk om de een of andere reden niet gelukt is, blijven we je oude wachtwoord gebruiken. Als het wel gelukt is, slaan we het nieuwe wachtwoord op.
Ververst de pagina niet uit zichzelf? Dat is mogelijk, want iedere website heeft zo zijn eigen manier om wachtwoorden te wijzigen. Ververs dan even zelf de pagina of surf naar een andere pagina op dezelfde website. Als het goed is, komt dan wel de vraag van de browserextensie.
Gefeliciteerd, je hebt nu een heel lang en complex wachtwoord voor dit account dat je nooit meer hoeft te onthouden! Ben je stiekem benieuwd hoe je wachtwoord eruit ziet? Klik dan in de Chiff app op je account en vervolgens op het oogje. Super veilig! Ook deze stappen moet je voor elk account volgen.

Bewaar je paper back-up
Heel mooi, je weet nu hoe Chiff werkt en hoe het je veiliger maakt online. Al je accounts worden dus opgeslagen op je telefoon, maar wat gebeurt er als je je telefoon kwijt raakt of kapot gaat?
Daarvoor hebben we een oplossing bedacht: je paper back-up. We hebben speciaal voor jou twaalf geheime woorden gegenereerd. Die vind je in de app in het tabblad ‘Instellingen’ bij ‘Paper back-up’.
Schrijf de 12 woorden op en bewaar deze op een veilige plek. Wanneer je je telefoon dan kwijt bent, kun je met deze twaalf woorden al je accounts weer terugzetten op een nieuwe telefoon.




